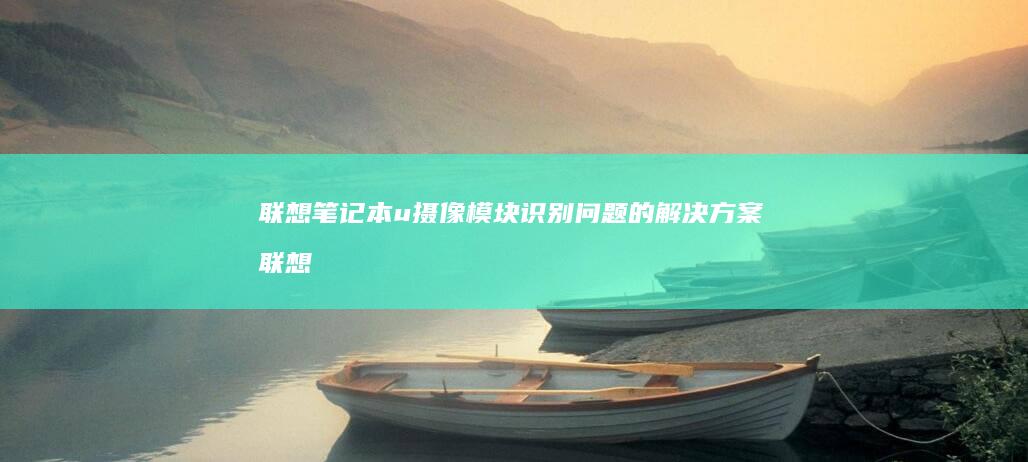联想笔记本通过手机连接进入PE的详细步骤指南 (联想笔记本通病)
对于许多联想笔记本用户而言,通过手机连接进入PE(预安装环境)是一项常见的需求,但实际操作中却常遇到各种问题。这不仅与联想笔记本的硬件设计有关,还涉及系统安全机制和用户操作习惯的多重因素。以下将从操作步骤、常见问题及解决方案、联想笔记本的通病分析三个方面展开详细说明,并附上实用技巧,帮助用户高效完成操作。

⚡️ 步骤一:准备工作
1. 确保手机支持USB启动:并非所有手机都支持作为启动设备,需确认手机型号是否支持OTG功能(如安卓系统)。苹果手机因封闭系统限制,通常无法直接作为启动盘使用。
2. 制作PE启动U盘:将PE系统镜像写入手机存储(需提前备份重要数据),或使用第三方工具(如Rufus)制作启动盘。注意选择与笔记本系统位数(32/64位)匹配的PE版本。
3. 连接设备:使用OTG数据线将手机与笔记本USB接口连接,建议优先选择USB-A接口而非Type-C,部分联想机型对Type-C接口的启动支持存在兼容性问题。
⚠️ 步骤二:进入BIOS调整启动顺序
1. 开机时反复按F2/F12键(不同型号可能为Esc或Fn+F2)进入BIOS界面,联想部分机型(如小新系列)默认开启“快速启动”模式,需先关闭该功能。
2. 在“BOOT”选项卡中,将手机识别的存储设备(通常显示为“USB Mass Storage”或“Mobile Device”)拖拽至启动顺序首位。注意部分机型需在“Secure Boot”中禁用安全启动功能。
3. 按F10保存设置并重启,此时若手机未正确识别,需检查数据线是否松动或尝试更换接口。
🔄 步骤三:手机端设置
1. 开启开发者选项:进入手机设置→开发者选项→启用“USB调试模式”或“文件传输模式”。部分安卓机型需先开启“OEM解锁”权限(需提前备份数据)。
2. 选择传输模式:在连接提示中选择“大容量存储”模式,避免默认的充电模式导致无法识别。若手机弹出“允许USB调试”提示,需点击确认。
3. 禁用自动锁屏:设置屏幕常亮或延长锁屏时间,避免操作中途因屏幕熄灭导致连接中断。
💡 联想笔记本的通病及解决方案
1.
BIOS密码锁定
:部分联想机型(如ThinkPad系列)出厂预设BIOS密码,需通过CMOS放电(拔下电池5分钟)或使用联想官方工具(如Lenovo Utility)重置。注意:此操作会清除所有BIOS设置。
2.
启动项被隐藏
:部分商务机型(如ThinkPad T系列)默认隐藏非官方启动项,需在BIOS中将“Hidden Partition”设为“Enabled”,并关闭“Secure Boot”功能。
3.
硬件兼容性问题
:联想部分超薄本(如Yoga系列)采用eMMC存储,与手机U盘模式存在兼容性差异,建议优先使用专用PE启动盘而非手机连接。
4.
系统安全机制限制
:Windows 11/10的TPM 2.0和Secure Boot功能会阻止非官方系统启动,需在BIOS中禁用相关安全设置(可能影响系统稳定性)。
🔧 进阶技巧与注意事项
1.
强制进入PE的替代方案
:若手机连接失败,可尝试通过“联想电脑管家”软件进入一键恢复模式,或使用“Windows安装U盘”启动时按Shift+F10调出命令提示符。
2.
数据线选择
:建议使用官方认证的USB 2.0数据线,高速线材(如USB 3.0)可能因电流不稳定导致识别失败。
3.
手机存储空间
:确保手机剩余空间大于4GB,PE系统镜像需完整写入,避免因存储碎片化导致启动失败。
4.
系统恢复后的操作
:成功进入PE后,建议先运行“驱动人生”或“驱动精灵”更新主板驱动,避免因驱动缺失导致后续操作异常。
⚠️ 风险提示
1. 禁用Secure Boot可能导致Windows系统无法正常启动,建议操作前备份重要数据。
2. 非官方PE系统存在安全风险,建议从微软官网或联想官方下载可信镜像。
3. 频繁修改BIOS设置可能缩短CMOS电池寿命,建议操作后恢复默认设置。
通过以上步骤与分析可见,联想笔记本进入PE的难点主要集中在BIOS设置复杂度和硬件兼容性上。对于普通用户而言,建议优先使用联想官方工具或专用PE启动盘,手机连接方式更适合熟悉硬件操作的进阶用户。若遇到无法解决的启动问题,可联系联想官方售后或前往专业维修点处理,避免因误操作导致设备损坏。
本文地址:https://rm.ruoyidh.com/diannaowz/dafdc6f090b3b877ebd2.html
上一篇:联想笔记本如何快速识别并查看U盘?三步操作...
下一篇:联想笔记本Y485BIOS安全模式进入方法及系统...
<a href="https://ys.ruoyidh.com/" target="_blank">易搜网址导航</a>

 人气排行榜
人气排行榜